Top GA4 Tips for DMOs
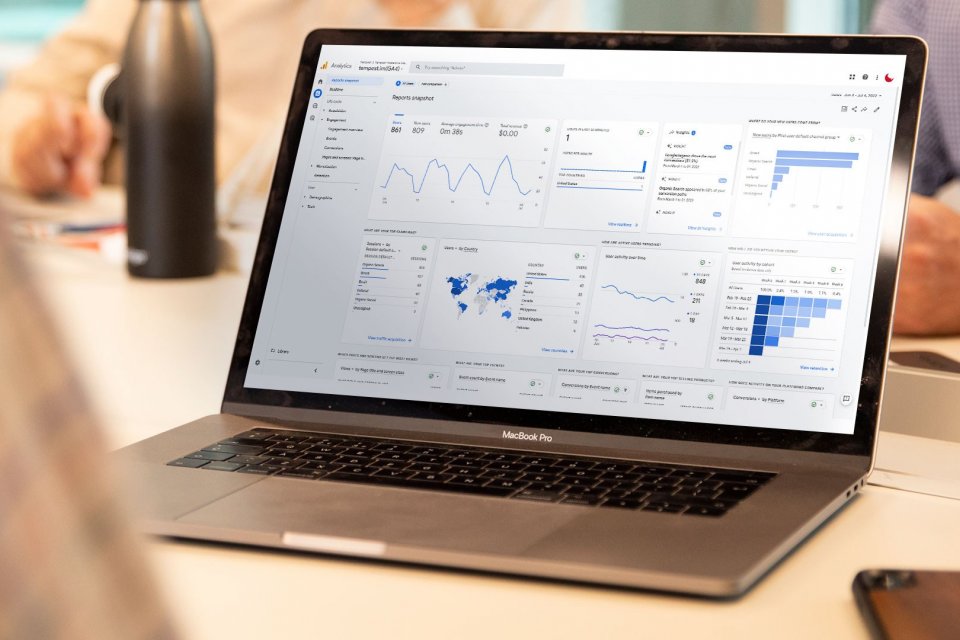
Learn more about Google Analytics 4’s intricacies and discover tips, tricks and best practices to measure success in Google’s new reporting solution.
Google Analytics 4 (GA4) has become the go-to platform for website analytics. As the standard tool moving forward, it's crucial to get familiar with its functionalities and optimize your approach for success. In the time since GA4’s official arrival, the Tempest team has uncovered valuable tips, tricks and best practices — as well as pain points — DMOs should be aware of.
On July 1, 2023, GA4 became the default reporting solution offered by Google and began slowly sunsetting Universal Analytics properties over the span of several months that followed. While the initial arrival of GA4 was met with reluctance, it has now become a part of daily life for destination marketing organizations across the globe.
In our time using GA4, we’ve uncovered a few best practices — in addition to our initial set tips for DMOs — and overlooked features that should aid DMOs in their daily reporting needs.
1. BACK UP ESSENTIAL UNIVERSAL ANALYTICS DATA
Throughout the summer and fall of 2023, Universal Analytics properties stopped processing new data. And, on July 1st, 2024, everyone will lose access to the old interface — including historical analytics data.
Before July 1st, 2024, it's important to export your historical data from Universal Analytics. This way, you can continue to analyze your past website performance even after the switch. You can find instructions on how to export your data on Google's Support Page: support.google.com.
Our tip: Back up any data which feel is necessary to look back on historically before July 1, 2024. Note that not all data points from all time may be sensible to export from Universal Analytics, both from a time and storage standpoint. As such, Tempest recommends setting a defined timeframe which you will want to export. In most scenarios, we’ve found that data preceding 2021 is rarely, if ever, referenced in reporting to draw actionable steps in 2024 and beyond. Some key data points you might want to prioritize exporting include:
- Number of Sessions (by page, by month)
- Number of Organic Sessions (by page, by month)
- Number of Users (by page, by month)
- Number of Organic Users (by page, by month)
- Number of Total Views/Pageviews (by page, by month)
- Number of Organic Views/Pageviews (by page, by month)
- Source/Medium Sessions (total website, by month)
- Top Events/Goals KPI Totals (total website, by month)
2. CREATE CUSTOM GA4 REPORTS TO MATCH YOUR REPORTING NEEDS
Finding the information you’re looking for in Google Analytics 4 isn’t exactly as… easy… as it was in Universal Analytics. While the data exists — assuming you’ve configured your Google Analytics 4 property correctly — the default report views that made reporting a breeze in Universal Analytics are a bit buried in the Google Analytics 4 interface, requiring sometimes multiple levels of filters to be applied to get the answers you need.
Our tip: Configure custom reports for the top KPIs you tend to refer to in order to determine website success. Once created, saved and published as part of a collection, these custom reports will be only a click or two away. You can find more information on creating and customizing reports in GA4 via Google’s Support Page. Two of our go-to custom reports are:
- ORGANIC LANDING PAGES
This custom report takes the default Landing Pages report included under the Engagement section of the Life Cycle collection and applies a filter to just display landing pages from organic traffic. We take this a step further and add a few more key metrics to the report, including Sessions (making this the primary metric in the report) as well as Engagement Rate (Bounce Rate’s newer, cooler and more valuable KPI). As a final step, we recommend setting the primary dimension of this report to “Landing page + query string” for improved year-over-year reporting. - GOOGLE ADS ACQUISITION
If you’re running Google Ads placements that drive traffic to your website, you’ll want to be able to easily view the campaign performance within Google Analytics 4. Out of the box, there is no singular Google Ads acquisition report in Google Analytics 4’s default collections, however there is one such report “hiding” from you in plain sight.
Navigate to the Overview report under the Acquisition folder in the Life Cycle collection. There, you should see a box showing Google Ads activity, with a call to action to “View Google Ads campaigns.” Upon clicking that CTA, you’ll be taken to a new report that is not part of the standard collections. To add, simply click the pencil icon to customize the report, make any edits as needed, and save as a new report. Then, within the reports library, customize your collections and add this to your Acquisition folder under the Life Cycle collection.

3. BEWARE OF DATA SAMPLING & THRESHOLDS
Google Analytics 4 introduces a wealth of solutions that prepare marketers for a cookie-less future while still providing valuable insights into website traffic, campaign performance, and more. One such element is Google Signals, which (when enabled for your Google Analytics 4 property) provides a more comprehensive snapshot of user demographics by pulling data from their Google accounts.
The problem? Enabling Google Signals also applies data thresholding to some of your Analytics data, signaled with a red caution icon above some reports (as opposed to a green check). While enabling Google Signals remains the recommended action, we’ve noticed for some data — especially events with low totals for the date range selected — thresholding is applied and the figures in the report may be lower (or may omitted entirely from the report) as compared to non-thresholding views.
Our tip: If you notice this occurring frequently or causing significantly inaccurate reporting, you can disable Google Signals under the settings of your GA4 property via the Data Settings > Data Collection menu. Note that doing so will result in less refined user demographic data.
Additional sampling issues and data discrepancies can be corrected by navigating to your GA4 property settings, clicking on “Reporting Identity” and updating it from “Blended” to “Device-Based” (which can be found after selecting “Show All” in the bottom left corner).
4. BUILD CUSTOM AUDIENCES FOR IMPROVED TARGETING & REPORTING
A helpful resource for DMOs running Google Ads placements is to construct audiences within Google Analytics 4 to easily target and retarget individuals who have visited your website in the past. Building audiences in Google Analytics 4 is relatively straightforward and accomplished within the GA4 property admin menu, and once completed they can be imported into your Google Ads account for improved targeting and seamless reporting.
Google Analytics allows you to add specific conditions and logic to each audience you create, accounting for a more comprehensive view of a user’s journey, their demographic details and their interests in your website. For example, you could create an audience of users who entered your website via an organic search result for meetings and events content, and have since returned via a direct visit, potentially signaling that your content resonated with the user. Alternatively, you can create an audience off of conversion events, such as RFP submissions and visitor guide requests, which can then be used for strategic retargeting opportunities.
Our tip: A few of the custom audiences we’ve built for destination organizations include the ever-valuable and hyper-niche Meeting Planners segment (visitors who have engaged with meetings and events content), as well as groups for those who expressed an interest in family-friendly content, outdoor experiences, and culinary pages.

5. UPDATE GOOGLE ADS TO BID ON GOOGLE ANALYTICS 4 CONVERSIONS
Another takeaway for the Google Ads crowd revolves around linking bidding strategies to GA4-tracked conversions. Chances are, you may have been bidding on Universal Analytics conversions within your Google Ads account. As Universal Analytics fades away into the ether, it is important to update or replicate your conversions in Google Analytics 4 and import them into Google Ads so that you can optimize your ads for those specific goals.
Our tip: This is another easy process, but one that is often overlooked. Google has a handy step-by-step guide, and this can easily be implemented into your larger GA4 conversion event setup process.
6. STREAMLINE CONVERSION EVENTS FOR ACCURATE & EFFICIENT ENGAGEMENT REPORTING
Google Analytics has shifted its focus from session-based reporting to event-based reporting, where each user action triggers an event. This shift coincides with two key changes: the introduction of Engaged Sessions and Engagement Rate reporting, and the requirement to mark specific goals (KPIs) as conversions in GA4 for effective reporting.
Here's a crucial point to watch out for: having too many conversion events (usually in excess of 6+) can cause your Engaged Sessions count and Engagement Rate to be artificially inflated. Events like "Views" or "Time on Site Greater Than X Seconds" can lead to misleading spikes in these metrics, providing an inaccurate picture of true user engagement with your content.
Our tip: Only flag your top KPIs as conversion events in GA4. This typically includes goals like:
- Meeting Planner RFP submissions
- Newsletter submissions
- Partner referrals
- Visitor guide requests
Avoid marking events like "Pages/Views > 3" or "Time on Site" as conversions. These are already tracked as "Engaged Sessions" within GA4, and marking them as conversions will inflate your metrics.
By streamlining and condensing your conversion events, you can expect a more realistic Engagement Rate closer to industry benchmarks (typically between 50-60%). Additionally, you'll gain accurate insights into other metrics like session duration and true user engagement.
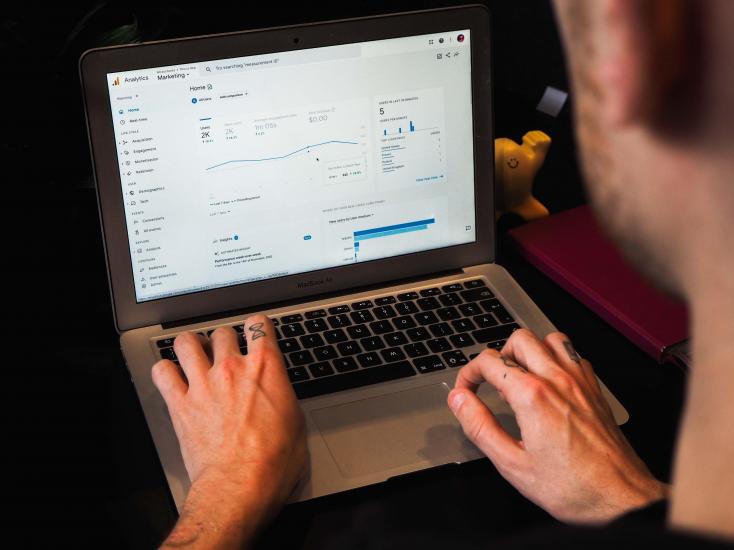
7. DIVE DEEPER INTO DATA WITH CUSTOM EXPLORATION REPORTS
Explorations in GA4 is a collection of advanced techniques that go beyond standard reports to help you uncover deeper insights about your customers' behavior. These thorough, fully customizable reports — accessed under the ‘Explore’ section of the GA4 user interface — allow users to draw upon numerous data sources, audience segments and user behaviors to create a sharp, focused view of website activity and engagement.
Our tip: Experiment with Explorations by building a few basic reports that fit most typical DMO reporting needs:
PATH EXPLORATIONS
What is it? Explore your user’s journeys from their starting point to where they leave on your website via a tree graph.
Why is it important? By analyzing the user’s journey across your website, answer questions like ‘what pages did my user’s go to after accessing the homepage’, etc. These insights can potentially uncover bottlenecks with your internal linking strategy, uncover ‘looping’ behavior which may indicate users becoming stuck, etc.
How do I set it up? Thankfully, Path Exploration is one of the pre-built templates available for users of GA4. Once selecting the template, users can customize dimensions, reporting dates, and other details. Review Google’s Support resources for step-by-step guidance in building Path Explorations.
EXIT EXPLORATIONS
What is it? See where users exit your website.
Why is it important? If you are analyzing how a blog performed, then reading a single article and leaving afterward is pretty normal. But if many people leave your site without generating a visitor guide request, or some other important KPIS, then that could be a red flag. Like the Path Explorations report, this data can uncover bottlenecks in your user journey.
How do I set it up? Unlike the Path Exploration, Exit Exploration is a custom report which does not have a template to begin with. Setting up the report is not too time consuming, and Google has valuable guidance within their Support resources detailing how to construct the analysis.
Other Explorations worth “exploring” — but also may require some additional configuration with your website — include Partner Referrals (tracking clicks to partner websites) and Site Search (tracking inputs into your website’s dynamic search tool).
8. AUDIT (NOT SET) LANDING PAGES
One of the more common issues we’ve encountered in GA4 is (not set) landing pages displaying in reports, specifically Landing Page and Pages and Screens detail reports. While (not set) is not unusual to see — and has been in reports dating back to Universal Analytics — it is unusual to have (not set) represent more than 5-10% of your total website sessions. If you are seeing that it does, more often than not it is a signal that old Universal Analytics audiences were imported into GA4, and those audiences are not properly configured to measure data using the new platform's standards. This then results in sending incomplete data to GA4, resulting in (not set) spikes.
Our tip: Check your landing page reports and see if (not set) is among your top landing pages. If so, here's how to address this issue:
1. Identify (not set) landing pages in your reports. Again, it is completely normal to see (not set) in your reports, however it should not account for more than 5-10% of total traffic in a given month.
2. Identify the source of the issue. This can be done by:
- Checking if you used Google's migration assistant to import audiences from Universal Analytics. This can easily be identified by scrolling through your Property Change History within the Admin section of GA4.
- If you did not use the migration assistant, then these (not set) landing pages likely represent traffic from untagged — or improperly tagged — sources, or are the result of sessions timing out, reactivating on the same page, and not generating a new page view event.
3. Take action. Depending on the source:
- If you used the migration assistant: Archive the imported audiences and consider building new audiences within GA4 (if still relevant) to ensure accurate data measurement.
- If you did not use the migration assistant or the above process does not resolve the issue: Review your session time out settings in GA4 and increase them from the default 30 minutes to a longer time frame, such as 60 minutes, and see if that remediates the issue.
By addressing (not set) landing pages, you can ensure your GA4 reports provide accurate and actionable insights into your website's performance.
Interested in learning more about reporting in GA4? Need assistance getting your GA4 reporting view off the ground or explaining to your stakeholders what the key changes are with the new tool? Contact us today.


